ES2000 Remote Control Now Available! Update Your ES2000 Today!
Electricity Spot Price Aware Cost Saving Socket
Model: ES2000

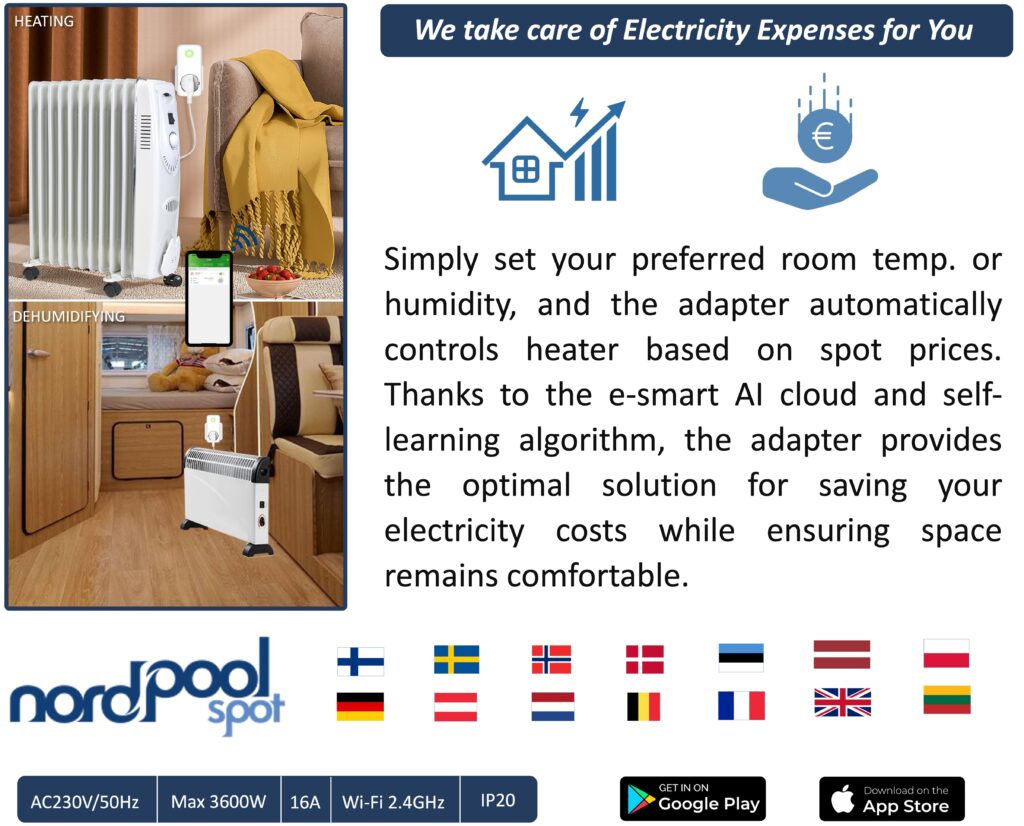
Quick Setup
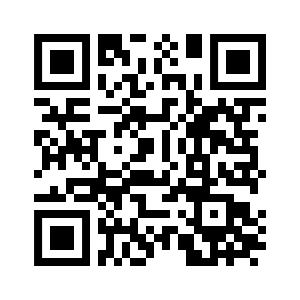
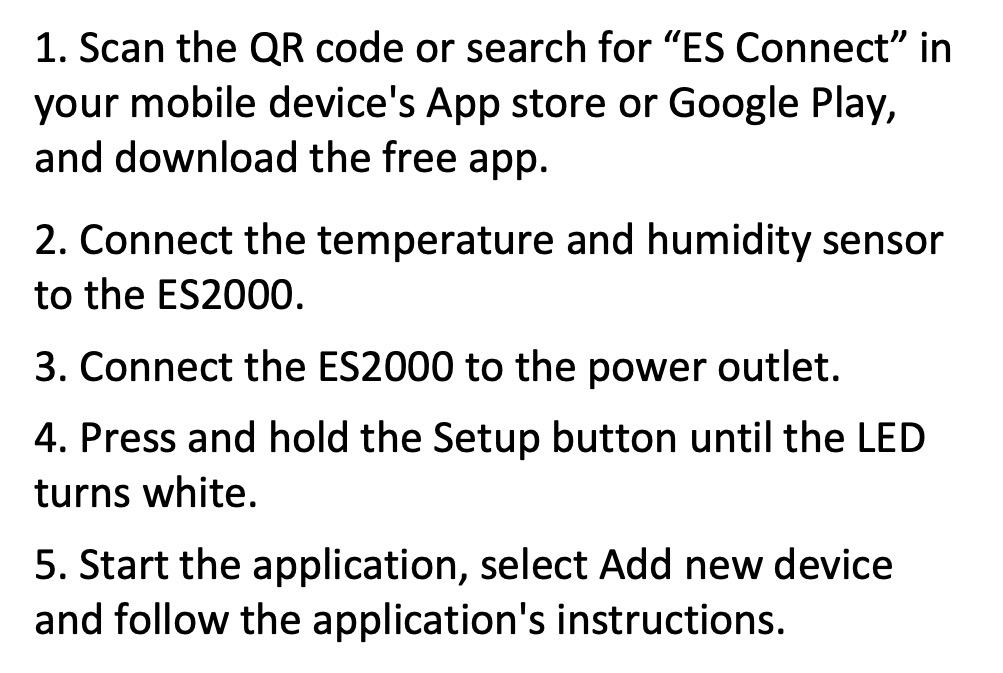
ES2000 Instruction Video
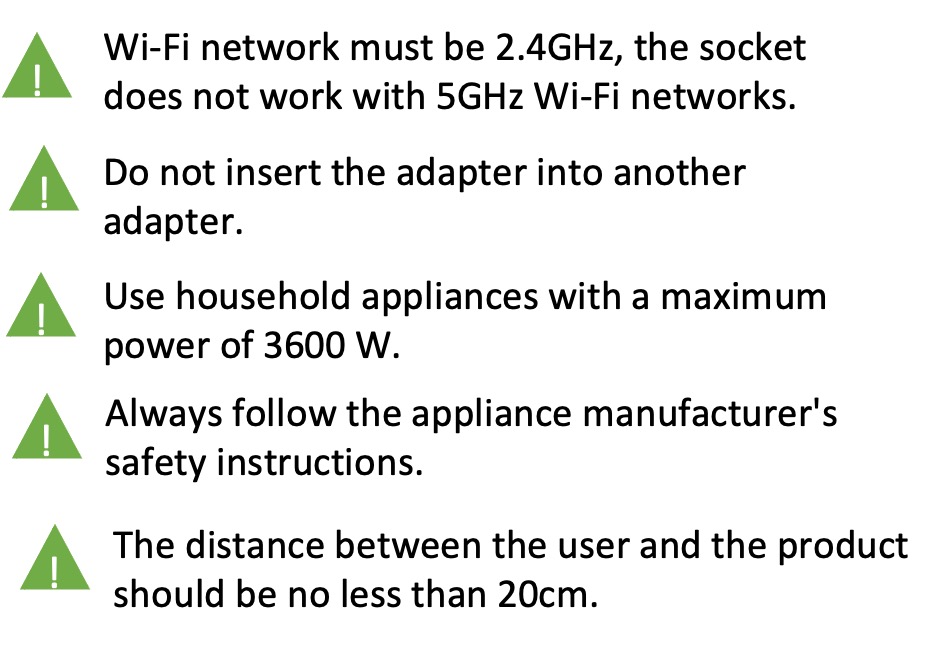
Frequently Asked Questions
Most frequent questions and answers for ES2000
You can now control your ES2000 devices from anywhere via the ES Connect app.
To enable remote access, follow these steps:
- Update or download the latest version of the ES Connect app from the App Store or Google Play Store.
- Update the firmware of your ES2000 device through the app.
- Ensure that your ES2000 device and mobile app are connected to the same WiFi network at least once during the update process.
- Once updated, you can enjoy full remote control of your devices from anywhere!
If you’ve previously connected your ES2000 device to a WiFi network (e.g. at home) and later move the device to another location with a different WiFi, it may still try to connect to the old network.
To connect the device to a new WiFi network, follow these steps:
Open the ES Connect app on your phone.
Go to the Settings page.
Tap “Reset WiFi Settings”.
After that, follow the normal process to pair your device with the new WiFi network.
Activating the ES2000 to leverage the electricity spot price is straightforward and user-friendly. To get started, simply select your desired temperature range, such as 20°C – 24°C. Once set, the ES2000 intelligently manages its operation to optimize for the spot price of electricity.
Your settings on the ES2000, including important configurations like the temperature range, are securely retained even when the device is disconnected from a power outlet. Once you reconnect the ES2000 to power, it will resume operation with all your previously set parameters intact, ensuring a seamless and convenient user experience.
The ES2000 is designed to communicate with the E-Smart Cloud for full functionality, including optimizing electricity costs based on spot pricing. In the event of a Wi-Fi disconnection, the ES2000 will continue to operate as a standard thermostat, maintaining the temperature within your pre-set range. However, without a network connection, it will not be able to optimize energy use based on real-time electricity spot prices. Once Wi-Fi connectivity is restored, the ES2000 will automatically resume its advanced functions, including smart optimization for energy efficiency and cost-effectiveness.
Our team regularly maintains and updates the firmware of the ES2000 to enhance its performance and add new features. It’s important to keep your device up-to-date for optimal functionality.
When you receive a notification for a firmware update, a bubble button will appear in the ES Connect App’s Home.
To update, navigate to the ‘SETTINGS’ page in the ES Connect App and click on the ‘upgrade’ button. The upgrade process usually takes a few minutes.
Please ensure that the smart socket remains plugged in during the entire updating process. Unplugging the device could interrupt the update.
Media error: Format(s) not supported or source(s) not found
Download File: https://e-smart.ai/wp-content/uploads/2024/01/Firmware-upgrade.mp4?_=1(1) Ensure your device’s firmware is up-to-date. For instructions on checking and updating your firmware, please see FAQ4.
(2) The ‘sensor error’ message usually indicates a potential issue with the sensor’s connection. First, ensure that the sensor is securely and correctly plugged into the Smart Socket ES2000. A loose connection can often trigger this error message. If the sensor is not firmly connected, carefully disconnect it and then reconnect it, ensuring a snug fit.
Media error: Format(s) not supported or source(s) not found
Download File: https://e-smart.ai/wp-content/uploads/2024/01/Solution-to-sensor-error.mp4?_=2If you’re experiencing issues with pairing your smart socket with the ES Connect App, here are some steps you can follow to resolve this:
The Smart Socket ES2000 is compatible with 2.4GHz Wi-Fi networks. If your home Wi-Fi is a dualband (5GHz/2.4GHz) network, it’s possible that the socket is trying to connect to the incompatible 5GHz band.
To ensure a successful pairing, temporarily disable the 5GHz band on your Wi-Fi router, leaving only the 2.4GHz band active. This can typically be done through your router’s settings. For example, for a TP-Link Wi-Fi router, you should be able to disable the 5GHz by turning off the “Smart Connect” function.
Once your Wi-Fi is set to 2.4GHz, proceed with the pairing process as outlined in the ES Connect App. The app should now be able to locate and connect to your Smart Socket ES2000 without any issues.
After successfully pairing the socket with the app, you can revert your Wi-Fi settings back to the dualband mode (5GHz/2.4GHz). The smart socket will remain connected via the 2.4GHz network.
If you’re experiencing unusual display issues with the ES Connect App, such as distorted icons or missing texts, the issue is likely related to the font size settings on your mobile device. Here’s how you can address this:
Check Your Device’s Font Size Settings: The display issues in the app are often caused by a larger-than-default font size setting on your mobile device. This can alter the way texts and icons are rendered within the app.
Adjust Font Size: Navigate to your device’s settings and look for the display or accessibility options. Within these settings, you’ll find the option to adjust the font size. Set the font size to a standard or default level to ensure compatibility with the ES Connect App.
Restart the App: After adjusting the font size, close and restart the ES Connect App. This will refresh the app interface and should resolve any display irregularities caused by the previous font size setting.
Check for App Updates: Ensure your ES Connect App is updated to the latest version. Occasionally, display issues are addressed in app updates.
The button on the ES2000 serves dual functions: it’s not only a power on/off button but also a setup button. Here’s how to address this:
When you first bring the ES2000 home, the initial step is to set up the device. Follow the setup instructions in the ES Connect app to pair your mobile device with the ES2000. This setup process is crucial for enabling the functionality of the physical power button.
After completing the setup, the physical power on/off button on the ES2000 should function normally for turning the device on or off.
Be aware that pressing the power on/off button will automatically disable the auto mode of the ES2000.
If the power button still doesn’t work, it could be due to a loose sensor connection. A “sensor error” message should appear in the app in such cases. The ES2000 will turn off for safety reasons if there is a sensor error.
Declaration of Conformity
Specifications
Power input: AC230V/50Hz
Max power loading: 3600W/16A
Overload protection
Wi-Fi 2.4GHz, IEEE 802.11 b/g/n
Working frequency: 2412 to 2472MHz
The max output power:17.61dBm
iOS and Android Compatible
IP20
Assessment of risks in accordance with 2014/30/EU,2014/35/EU,2014/53/EU
An analysis of Annex I of 2014/30/EU,2014/35/EU,2014/53/EU concluded that all of the essential requirements described therein are relevant and applicable to [Electricity Spot Price Aware Cost Saving Socket, model: ES2000, KW600]
[Electricity Spot Price Aware Cost Saving Socket, model: ES2000] has been assessed against and meets all of the applicable requirements of the following harmonised standards
Radio performance:
ETSI EN 300 328 V2.2.2 (2019-07)
Health and Safety
EN IEC 62311:2020
EN IEC 60730-2-9:2019+A1:2019+A2:2020
EN IEC 60730-2-7:2020
EN IEC 60730-2-13:2018
EMC:
EN IEC 60730-2-9:2019+A1:2019+A2:2020
EN IEC 60730-2-7:2020
EN IEC 60730-2-13:2018
EN IEC 61000-3-2:2019+A1:2021
EN 61000-3-3:2013+A1:2019+A2:2021
ETSI EN 301 489-1 V2.2.3 (2019-11)
ETSI EN 301 489-17 V3.2.4 (2020-09)
These standards have been prepared by CENELEC and listed as harmonised standards under Directive 2014/30/EU,2014/35/EU,2014/53/EU. The scope of these standards and the usage conditions described therein are deemed appropriate for this product.
